8. Beta Flash Client - Sterowanie i ustawienia gry
Oprócz naszego samodzielnego klienta, wydaliśmy klienta we flashu w wersji beta w czerwcu 2011 roku. Jak sama nazwa wskazuje, klient ten jest wciąż w wersji beta. Oznacza to, że można już grać i wypróbować tego klienta, ale nie jest on w pełni zakończony i nie możemy zagwarantować bezpiecznej gry, wolnej od błędów. Proszę pamiętać, że używasz go na własne ryzyko.
Wymagania:
Minimalne wymagania systemowe dla pierwszej wersji klienta we flashu to :
- System operacyjny: Windows 7, Windows Vista, Windows XP
- Przeglądarka: Internet Explorer 8.0 (lub nowszy), Mozilla Firefox 3.6 (lub nowszy), Google Chrome
- Flash: Adobe Flash Player 10.2 (lub nowszy)
- Hardware:
- 2.6 GHz Intel Pentium 4, AMD Athlon 64 3400 + lub 1.6 GHz Intel Core Duo (lub wyższy)
- 1 GB pamięci RAM
- 42 MB wolnego miejsca na twardym dysku (+ ok. 150 MB dla pełnej pliki map)
- Połączenia z Internetem
Dalsze systemy operacyjne i przeglądarki są planowane na przyszłość. Już teraz możesz spróbować użyć klienta na innych systemach operacyjnych lub przeglądarkach, lecz nie gwarantujemy poprawnego działania. Ponadto, nie bierzemy odpowiedzialności za problemy z nimi związane.
Klient we flashu oferuje wiele więcej możliwości personalizacji klienta, które gracz dobiera wg. własnych upodobań. Te możliwości oraz kontrole ustawienia zostaną opisane w następnych punktach :
8.1 Uruchamianie i wejście do gry
Po utworzeniu konta jak i również postaci, jesteś gotowy do gry. Aby zagrać, zaloguj się na stronie konta. Kliknij w przycisk "Join Beta" w polu nad listą postaci. W sekcji postaci wybierz postać którą chcesz wejść do gry klikając na nią. Następnie kliknij na przycisk "Play" obok tej postaci. Teraz nastąpi zalogowanie do gry.
Zawsze, gdy wejdziesz do gry po raz pierwszy lub opuścisz okno przeglądarki, np. poprzez minimalizację lub przechodząc do innego okna, musisz aktywować okno Tibii, klikając na czerwony napis "Kliknij tutaj, aby uaktywnić".
Pamiętaj, że jeśli zbyt wielu graczy jest online na wybranym świecie, trzeba będzie poczekać zanim będzie można się zalogować. Klient automatycznie będzie próbował zalogować się do gry podczas przebywania w kolejce. Należy pamiętać, że serwer gry będzie blokował wszystkie próby logowania, które są wykonane przed okresem oczekiwania.
Utwórz konto już teraz aby dostać się do wspaniałego świata gry!
8.2 Ekran Główny
Na ekranie gry, głównym widokiem jest Tibia w trakcie gry. Możesz dostosować układ na ekranie gry do własnych preferencji i potrzeb. Istnieje kilka elementów, które mogą się poruszać lub zmieniać wielkości. Co więcej, masz wybór, aby ukryć lub wyświetlić wszystkie elementy z wyjątkiem okna gry i konsoli.
Możesz otworzyć dwie kolumny na każdej stronie okna gry, w których można umieścić różnego rodzaju pojemniki i wszystkie elementy, które można wybrać z paska menu, takich jak zapasy, lista bitwy lub minimapa. Każda kolumna ma swój własny pasek menu, za pośrednictwem którego można zdecydować, w której kolumnie chcesz by wykazały swoją kontrolę walki, zapasów, lista bitwy, ogólną kontrolę, minimapę i VIP listę. Ponadto, można zdecydować, w której kolumnie chcesz otworzyć pojemniki lub okno handlu. Jeśli jeden z tych dwóch punktów będzie aktywowany w kolumnie, która jest zamknięta, trzeba będzie włączyć funkcję, aby zobaczyć nowo otwarte pojemniki i okno handlu.
W każdej chwili możesz pozycje elementów poprzez przeciągnięcie je w inne miejsce na kolumnie. Ikona oznaczająca dany element będzie aktywowana gdy któryś element zostanie otwarty lub przeniesiony.
Aby otworzyć lub zamknąć daną kolumnę, kliknij na małą strzałkę, która znajduje się na rogu danego okna. Większe strzałki pozwalają ukrywać daną kolumnę. Strzałki po bokach pozwalają natomiast na przewijać dane okno.
|
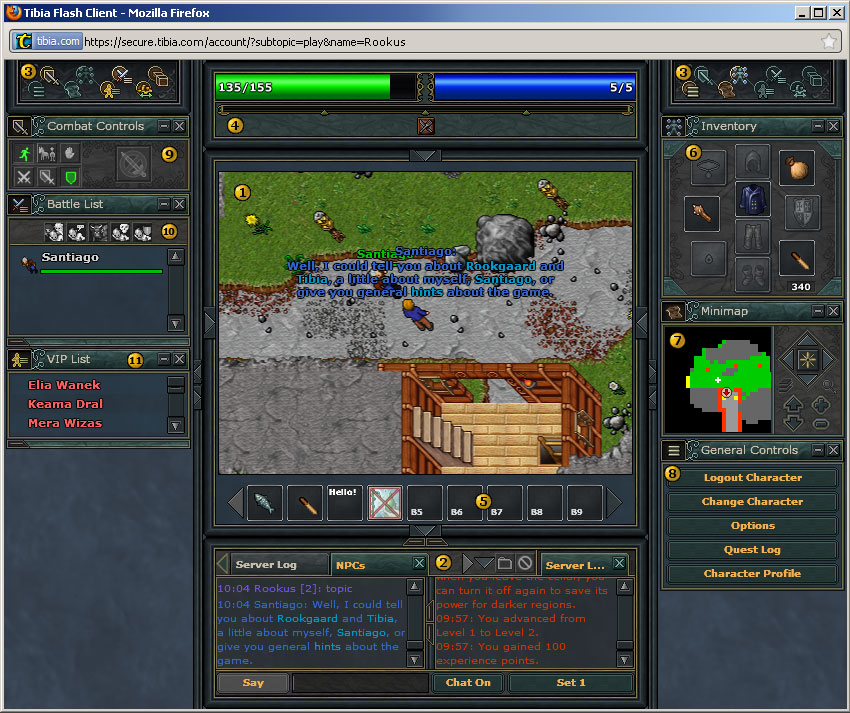
- Game Window
- Console
- Menu Bar
- Status Bars
- Action Buttons
- Inventory
- Minimap
- General Controls
- Combat Controls
- Battle List
- VIP List
8.2.1 Okno gry
Okno gry jest główną częścią ekranu. Odbywa się tu prawie cała rozgrywka - tu zobaczysz poruszające się inne postacie, nadchodzące potwory, przedmioty na ziemi oraz oczywiście otaczający cię krajobraz. Twoja postać zawsze znajduje się w centrum okna gry.
Możliwe jest zmodyfikowanie rozmiaru tego okna. Jeżeli to zrobisz, konsola również proporcjonalnie zmniejszy się lub zwiększy. Aby zmienić rozmiar okna gry, kliknij lewym przyciskiem myszy na jego dolnej krawędzi i przeciągnij myszką w górę lub w dół, przytrzymując wciśnięty lewy klawisz myszy. Ponadto, twoje okno gry wzrośnie jeżeli będziesz miał otwartą mniejszą liczbę okienek. Twoje okno gry będzie większe, gdy będziesz miał tylko okno gry i konsolę.
8.2.2 Konsola
Konsola służy do komunikacji z innymi graczami. Składa się ona z pola, w którym zapisywane są wszystkie wiadomości oraz z linii do wpisywania wiadomości własnych. Konsola jest zazwyczaj ustawiona na kanał default, na którym możesz rozmawiać z pobliskimi graczami i NPCami. Oprócz tego dostępne są też kanały pozwalające ci rozmawiać z graczami na odległość. Możesz je rozpoznać po opisanych zakładkach. Aby zmienić aktualny kanał, naciśnij klawisz Tab lub kliknij na zakładkę kanału którego chcesz użyć. Więcej informacji na temat użycia konsoli jak też rozmów ogólnie w sekcji dotyczącej komunikacji.

8.2.3 Pasek Menu
Pasek menu znajduje się na górze każdej kolumny. Poprzez pasek menu można wybrać, które funkcje chcesz mieć wyświetlane w każdej kolumnie. Te funkcje to: Combat Controls, Inventory, Battle List, General Controls, Minimap i Vip list. Ponadto, możesz zdecydować w której kolumnie chciałbyś otworzyć pojemnik lub okno handlu. Jednakże, jeśli masz jedno z tych dwóch punktów aktywowane w kolumnie, która jest zamknięta, to będziesz musiał aktywować funkcję w widocznej kolumnie, aby ponownie zobaczyć nowo otwarte pojemniki i okna handlu.
Pamiętaj, że możesz aktywować funkcję tylko w jednej kolumnie naraz. Jednakże, jeżeli masz kilka otwarych pojemników, takich jak bag'i, skrzynki lub backpack'i, to możesz rozmieścić je wśród kilku kolumn.

8.2.4 Paski Statusu
Te 2 paski pokazują stan najważniejszych atrybutów Twojej postaci: jej zdrowie(zielony) i ich mana, tj. ich magiczną energię(niebieski). Paski te pokazują aktualny stan tych atrybutów stosunku do ich maksimów, natomiast drugie numery wskazują faktyczną ilość punktów życia i many jaką posiada Twoja postać. Istnieje kilka sposobów, aby przywrócić punkty życia i many. Szczegółowe informacje można znaleźć w sekcji manual.
Możesz umieścić paski statusu w kilku miejscach na ekranie przygody. Możesz nawet zdecydować, aby wyświetlić je tylko w oknie gry lub wcale. Możesz zmienić ustawienia w General Controls → Options → Status.
Jeśli masz pasek statusu aktywowany na ekranie przygody, to dalsze informacje na temat Twojej postaci będą wyświetlone. Możesz wybrać, aby wyświetlić pasek postępu jednego ze swoich umiejętności lub doświadczenia w postaci cienkiej białej linii. Aby otrzymać więcej szczegółowych informacji na temat swoich postępów, umieść wskaźnik myszy na odpowiednim pasku i poczekaj aż zostaną one wyświetlone. Informacje te pokażą Twój postęp w procentach. Możesz łatwo zmienić umiejętność, która jest wyświetlana poprzez kliknięcie prawym przyciskiem myszy na polu pasku statusu. W ten sposób można również włączyć lub wyłączyć pasek postępu.
Jeśli najechałeś myszką na pasek postępu doświadczenia, to uzyskasz również dodatkowe informacje o tym, ile punktów doświadczenia zdobywasz na godzinę oraz jak długo jeszcze musisz polować aby zdobyć następny poziom, pod warunkiem, że wciąż zabijasz te same kreatury. Dla bardziej poprawnego wyniku powinieneś polować minimum 15 minut. Jeżeli przerwiesz polowanie na 15 minut to licznik doświadczenia spadnie do 0.
Ponadto, możesz tutaj zobaczyć czy Twoja postać jest pod działaniem specjalnych stanów kondycji. Każdy typ stanów kondycji jest oznaczony odpowiednim symbolem. Specjalne stany kondycje to między innymi trucizna i spalanie, ale również blokada wylogowania. Pełną listę specjalnych stanów kondycji można znaleźć w sekcji manual.

8.2.5 Przyciski akcji
Przyciski akcji mogą być używane do przypisania wszelkiego rodzaju rzeczy, które potrzebujesz szybko dostępnych. Jeżeli klikniesz prawym przyciskiem myszy na pustym przycisku akcji, to będziesz miał dwie opcje:„Edit Action” i Edit Hotkey”. Przyciski akcji, które są już w użycia mają dodatkową opcję „Clear Action”, która usunie przypisaną akcję z tego przycisku.
- Edit Action: Jeśli na to klikniesz, to otworzy się menu, które pozwala na wsporwadzenie tekstu lub przypisanie czaru do tego przycisku.
- Say Text: Jeśli wprowadzisz tekst i wybierzesz opcję „Automatically Send”, to wprowadzony tekst pojawi się od razu. W przeciwny razie Twój tekst pojawi się tylko w polu chatu i będziesz musiał kliknąć „Enter”, aby wysłać tekst.
- Cast Spell: Tutaj możesz wybierać ze wszystkich dostępnym czarów. Jeśli wybierzesz zaklęcie, które potrzebuje dodatkowych informacji, np. jeśli chcesz uleczyć lub znaleźć pożądaną postać lub jeżeli chcesz lewitować w górę lub dół, możesz dodać imię lub „up” albo „down” pod „Parameter”. Chociaż możesz przypisać wszystkie czary do przycisku akcji, to możesz używać tylko te, których już się nauczyłeś. Czary, których się jeszcze nie nauczyłeś, będą wyświetlane jako przekreślone czerwonym, jak na powyższym zrzucie ekranu.
- Edit Hotkey: Aby korzystać z poszczególnych przycisków akcji bardzo szybko, możesz dodatkowo przypisać je do hotkey'a.
Większe strzałki na około okna gry pozwalają wyświetlić lub ukryć liczne paski przycisków akcji. Strzałki po obu stronach pasków przycisków akcji pozwalają przewijać przyciski akcji umieszczone w tym pasku.
W konsoli, tuż przy polu chatu, znajdziesz przycisk o nazwie „ Set 1 – Set 8. Za pomocą tego przycisku możesz ustawiać różne pasków przycisków akcji, które możesz ustawić dla swojej postaci. Więc w sumie możesz przypisać 960 różnych przycisków akcji do swojej postaci. Należy jednak pamiętać, że przyciski akcji są zapisywane na komputerze, więc są one takie same dla wszystkich postaci grających na tym samy profilu użytkownika komputera.

8.2.6 Ekwipunek
Ta część ekranu gry pokazuje wyposażenie twojej postaci. Znajdziesz tu rysunek ciała aktualnej postaci, podzielone na oddzielne sloty. Są to miejsca na ekwipunek - jedno na głowie, jedno na korpusie, dwa na rękach itd. Aby ubrać jakiś przedmiot po prostu przeciągnij go na odpowiedni slot.
Proszę zauważyć, że przedmioty mogą być wsadzone tylko w przeznaczone dla nich sloty. Np. nie możesz umieścić miecza w slocie na hełm. Ponadto, niektóre przedmioty wymagają odpowiedniej profesji. Ciężka złota zbroja może zostać założona tylko przez silnych rycerzy oraz paladynów. Natomiast tylko magowie i druidzi są w stanie założyć na siebie magiczne przedmioty, takie jak magiczny kapelusz. Jeżeli chcesz, możesz ukryć okno z ekwipunkiem poprzez kliknięcie na przycisk w górnym lewym rogu.
Oto lista wszystkich slotów:
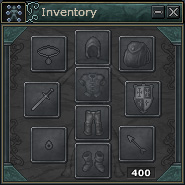
- Sloty pancerza - Są to 4 sloty, przeznaczone na ochronę twoich stóp, nóg, korpusu oraz głowy. Są one zarezerwowane dla ubrań oraz zbroi.
- Slot broni - Ten slot przeznaczony jest dla wszelkiej maści broni, począwszy od miecze, topory, łuki poprzez rózgi i kije po śnieżki.Pamiętaj jednak, że nie jesteś w stanie używać broni dla innej profesji oraz poniżej wymaganego poziomu.
- Slot tarczy - W tym slocie możesz umieścić tarcze lub książkę magiczną, przeznaczoną dla magów i druidów. Pamiętaj, że nie możesz używać tego slotu podczas używania broni dwu-ręcznej.
- Slot amuletu - Przeznaczony jest on do umieszczenia w nim amuletów lub naszyjników.
- Slot pierścieni - Jest on zarezerwowany dla pierścieni.
- Slot ładunkowy - Służy on do noszenia worków lub plecaków.
- Ekstra slot - W slocie ekstra jesteś w stanie umieścić przedmioty przeznaczone do użycia blisko ręki (amunicje oraz źródła światła). Rysunek strzały nie oznacza, że można używać tylko łuku - bełty do kusz również mogą zostać tutaj umieszczone. Jest to również świetne miejsce do umieszczenia źródła światła.

8.2.7 Minimapa
Automapa jest czymś w rodzaju radaru, pokazuje twoje otoczenie z lotu ptaka. Jest to w pewnym sensie miniaturowa wersja okna gry, która jednak ukazuje znacznie większy obszar. Podobnie też do okna gry, na środku automapy jest pozycja twojej postaci, oznaczona jako biały krzyżyk, i również podobnie do okna gry możesz przemieszczać swoją postać klikając lewym klawiszem myszy na automapie. Są jednak dwie zasadnicze różnice: po pierwsze, nieodkryte obszary na automapie są zakryte czarną mgłą uniemożliwiającą ci zobaczenie tego, co jest tam ukryte. Po drugie, na automapie istnieje możliwość zaznaczania interesujących nas miejsc. Aby postawić znak, kliknij prawym klawiszem myszy na mapie i wybierz "Set Mark" z menu kontekstowego. Jeżeli w danym miejscu jest już jakiś znak, w ten sam sposób możesz go edytować lub usunąć. Kiedy ustawiasz lub edytujesz znak, możesz mu wybrać ikonę i wpisać krótki opis. Na prawo od automapy znajdziesz różę wiatrów i kilka przycisków. Są one przeznaczone do przewijania mapy we wszystkich kierunkach, włączając w to wyższe i niższe piętra.
Róża wiatrów
Klikanie w różnych jej miejscach przesunie mapę w żądanym kierunku. Alternatywnie ten sam efekt można uzyskać przy pomocy kombinacji klawiszy Alt + klawisze kursora. Podobnie jak klawisz "Centre", kliknięcie na środek róży wiatrów wycentruje mapę (ustawi ją tak, aby twoja postać była na środku).
Szkła powiększające
Jak można się spodziewać, służą one do zmiany powiększenia mapy. Górny przycisk oddali automapę, dolny spowoduje jej przybliżenie.
Jak wszystkie ruchy mapy, także i obsługa powiększenia może być obsługiwana przez skróty klawiszowe (Alt+Home - oddalenie, Alt+End - przybliżenie).
Pokaż wyższe/niższe piętro
Oprócz najbliższego otoczenia mapa pokazuje także piętra usytuowane pod i ponad aktualną pozycja postaci. Użyj tych przycisków, aby zobaczyć wyższe i niższe poziomy. Odpowiadają temu skróty Alt+PageUp oraz Alt+PageDown.
Centrowanie
Podobnie jak kliknięcie na środek róży wiatrów, klawisz "Centre" wycentruje mapę (ustawi ją tak, aby twoja postać była na środku).

8.2.8 Ogólne Sterowanie.
W tej sekcji znajdziesz wiele ważnych przycisków do kontroli klienta/postaci:
- Wyloguj postać (Logout Character)
Żeby wyjść z Tibii należy użyć tego przycisku. Wyjątki stanowią sytuację, które uniemożliwiają wylogowywanie się poprzez blokadę wylogowywania. Naciśnięcie na ten przycisk zabierze Cię z powrotem do menu gdzie wybiera się swoją postać, dzięki czemu możesz z powrotem zalogować się na inną. Lista postaci zniknie po 30 sekundach z przyczyn bezpieczeństwa.
Nawet jeżeli po prostu wyłączysz grę, Twoja postać może pozostać w świecie gry z powodu blokady wylogowania się. To samo się stanie jeżeli zostaniesz nagle odłączony od serwera gry. Należy jednak zwrócić uwagę, że postacie które stoją w stanie bezczynności przez okres 6 minut są automatycznie wylogowywane z gry. Natomiast jeżeli postać stoi przez 15 minut bez poruszania się, pojawi się czerwony napis na ekranie, że postać zostanie zaraz wylogowana.
- Zmiana postaci (Change Character)
Aby przelogować się na inną postać z konta, użyj tego przycisku. Po jego naciśnięciu lista postaci z Twojego konta zostanie wyświetlona i będziesz mógł wybrać dowolną postać z konta żeby się zalogować do gry. Warty odnotowania jest fakt że nie będzie możliwe przelogowanie sie na inne postacie, podczas blokady wylogowywania się.
- Opcje
Przycisk ten służy do otwierania opcji klienta.
- Quest Log
Jeżeli naciśniesz na ten przycisk, pokaże Ci się spis najważniejszych wykonanych przez ciebie zadań. Tutaj możesz sprawdzić, które zadania twoja postać wykonała oraz te które są w trakcie robienia.
- Profil Postaci (Character Profile)
Naciśniecie na ten przycisk otworzy drugie okno, które pokaże informacje o twojej postaci. Pomiędzy innymi rzeczami, ta lista pokaże Ci Twoje punkty doświadczenia, poziom, punkty życia oraz many, poziom magiczny i skille. Numery po prawej stronie punktow zycia, many oraz skilli pokazują pierwotna ich liczbę, a numery po lewej pokazuja aktualna ich liczbę.
8.2.9 Kontrola w Bitwie
Ta sekcja posiada 6 małych przycisków i jeden większy. Jeżeli naciśniesz na przycisk jego wygląd się zmieni.
Górne trzy przyciski oferują rożne funkcje dla twojej postaci :
Poruszanie się w Bitwie
Pierwszy przycisk odpowiada za to czy podczas walki twoja postać stoi w miejscu czy podażą za przeciwnikiem w walce.
 Stój w czasie walki
Stój w czasie walki
To domyślny tryb ruchu. Postacie w tym trybie będą się starały stać w miejscu i nie zmieniać swojej pozycji (dopóki nie zostaną popchnięte przez innego gracza lub sam gracz je przesunie).
 Ścigaj przeciwnika
Ścigaj przeciwnika
Postacie ustawione w tym trybie będą ścigać uciekającego przeciwnika. Kiedy wydane zostanie polecenie ataku, postać będzie przemieszczać się jak najbliżej do celu najkrótszą możliwą drogą, Jeżeli nie podoba ci się droga jaką obiera twoja postać, możesz zatrzymać ją klikając na "Stój w czasie walki" lub poruszając ją myszka, albo klawiszami kursora. Jeżeli jednak wyłączona jest opcja "Auto Chase Off" w opcjach gry, twoja postać będzie kontynuować swój pościg kiedy zwolnisz klawisz kursora.
Wierzchowce
Drugi przycisk pozwoli ci szybko wsiąść i zejść z wierzchowca.
 Wsiądź
Wsiądź
Jeżeli zdobyłeś wierzchowca i wybrałeś go w oknie wyboru ubioru postaci, za pomocą tego przycisku możesz go szybko dosiąść. Dopóki nie zdobędziesz żadnego wierzchowca, za pomocą tego przycisku będziesz mógł otwierać okno wyboru ubioru. Po wyborze wierzchowca, przycisk zmieni wygląd na :
 Zsiądź
Zsiądź
Jeżeli siedzisz na wierzchowcu, za pomocą tego przycisku możesz z niego zejść.
Przycisk bezpieczeństwa
Trzeci przycisk służy jak wyłącznik bezpieczeństwa. Ma on na celu zabezpieczenie przed niepożądanym atakiem innych graczy. Możesz go przełączać pomiędzy trybem normalnym i bezpiecznym.
 Tryb bezpieczny
Tryb bezpieczny
Domyślne ustawienie. W trybie bezpiecznym postacie nie mogą zaatakować innych graczy nie oznaczonych czaszką. Dzięki temu nie jest możliwe zaatakowanie niewinnych przechodniów czy też przyjaciół przez przypadek. Zawsze jednak możesz bronić się przed atakami, gdyż agresorzy są automatycznie oznaczani. Pamiętaj też, że bezpieczny tryb nie zapobiegnie byciu oznaczonym czaszką jeżeli spowodujesz obrażenia, na przykład przy pomocy fire fieldów lub eksplozji.
 Tryb normalny
Tryb normalny
W tym trybie możesz dowolnie atakować wszystkie inne postacie. Pamiętaj jednak, że za atakowanie nieoznaczonych postaci, sam otrzymasz znak czaszki.
The lower three buttons serve to set the combat mode. How daring do you want your character to be?
 Ofensywna
Ofensywna
Postacie ustawione w tryb walki ofensywnej rzucą się w wir walki, koncentrując wszystkie swoje umiejętności na ataku, do którego otrzymają bonus. Skutkiem ubocznym takiej zaciętej walki będzie jednak zmniejszenie zdolności obrony postaci.
 Zbalansowana
Zbalansowana
To domyślnie ustawienie. Postać walcząca w sposób zbalansowany podzieli swoje umiejętności w równy sposób między obronę i atak.
 Defensywna
Defensywna
Postaci walczące defensywnie będą próbowały chronić się, najlepiej jak to możliwe. Mogą też jednocześnie atakować, jednak szanse trafienia przeciwnika będą znacznie zmniejszone.
Stop
Duży przycisk po prawej stronie to "Stop". Po przyciśnięciu go, postać przestanie wykonywać wszystkie akcje. W ten sam sposób działa wciśnięcie przycisku "Esc" na klawiaturze.


8.2.10 Battle List
Użyj tego przycisku, aby otworzyć listę battle. W tym okienku zobaczysz listę wszystkich postaci i potworów w polu widzenia. Lista zawiera miniaturkę postaci, stan jego zdrowia oraz (jeśli obecny) znak czaszki. To także bardzo użyteczna rzecz, gdyż przy pomocy listy battle możesz nakierowywać swoje ataki i zaklęcia. Zauważ jednak, że nie jest możliwe celowanie w ten sposób zaklęciami w innych graczy.

8.2.11 VIP List
Kliknięcie tego przycisku przywoła listę VIP-ów ("Very Important People"). Możesz dodać tu do 20 postaci, a jeżeli jesteś graczem Premium - nawet 100. To bardzo przydatna opcja, ponieważ patrząc na listę VIP-ów zawsze będziesz wiedzieć kiedy twoi przyjaciele czy też wrogowie są online. Więcej informacji na temat listy VIP-ów w sekcji dotyczącej komunikacji.