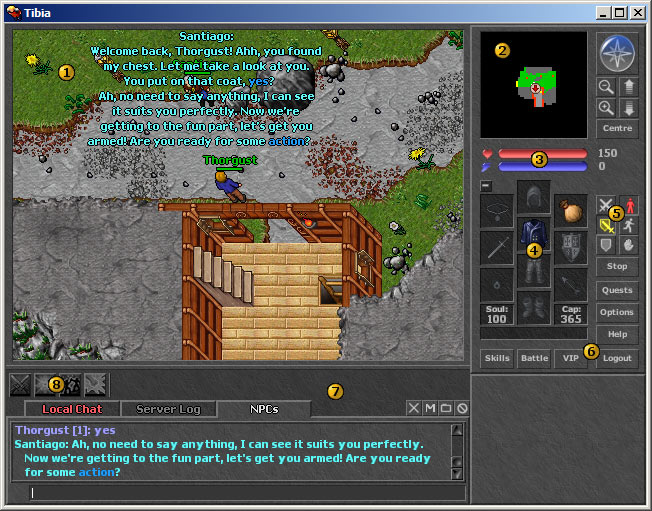3.1 Uruchamianie gry
Po utworzeniu konta, jak i swojej postaci jesteś gotowy do gry. W tym celu kliknij na ikonę Tibii na pulpicie. Pojawi się ekran powitalny.
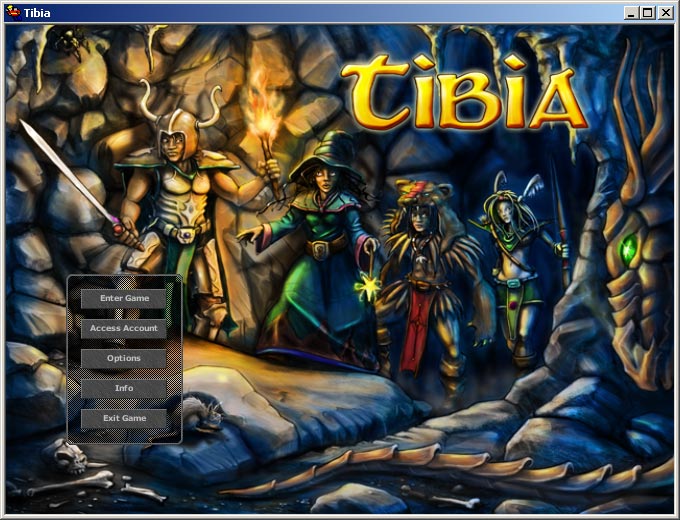
W jego lewym dolnym rogu zobaczysz szereg przycisków:
Enter Game
Jego kliknięcie zabierze cię do gry. Zanim jednak zaczniesz grać, będziesz musiał podać numer konta i hasło. Jeżeli podane dane będą poprawne, pojawi się lista z imionami wszystkich twoich postaci i światami, na których się znajdują. Wybierz postać, którą chcesz grać i kliknij "Ok". Zauważ, że jeżeli online jest zbyt dużo graczy, być może będziesz musiał chwilę poczekać zanim się zalogujesz. Klient wyświetli twoją aktualną pozycję w kolejce i automatycznie spróbuje zalogować cię po upływie wyświetlonego czasu oczekiwania. Należy pamiętać, że serwer logujący zablokuje wszystkie próby połączenia się poza kolejką.
Jeżeli jeszcze nie utworzyłeś swojego konta, możesz również tam to zrobić, klikając przycisk "Create Account", co rozpocznie proces rejestracji.
Access Account
Ten przycisk otworzy stronę twojego konta. Szczegóły na ten temat w rozdziale dotyczącym kont.
Options
Kliknij na ten przycisk, aby wejść w menu opcji. Większość znajdujących się tam przycisków otworzy kolejne podmenu, w których możesz zmienić wiele opcji gry, aby dopasować klienta do swoich upodobań. Pełną listę wszystkich opcji znajdziesz w odpowiednim rozdziale tej instrukcji.
Szczególnymi przyciskami są dwa z nich: ten zatytułowany "Hotkeys" nie otwiera menu opcji, a okno, w którym możesz przypisać do skrótów klawiszowych dowolne wiadomości. Drugi przycisk opisany jest "MotD", co jest skrótem od "Message of the Day" - "Wiadomość dnia". Jego kliknięcie wyświetli najnowszą taką wiadomość, pod warunkiem, że byłeś już choć raz wcześniej zalogowany do gry.
Info
Ten przycisk wyświetla ogólne informacje o Tibii oraz wersji klienta której aktualnie używasz. Ponadto znajdziesz tu przycisk przenoszący cię do oficjalnej strony www.tibia.com.
Exit Game
Kliknij ten przycisk, aby wyłączyć klienta i powrócić do pulpitu.
3.2 Ekran gry
To główny widok na Tibię w czasie gry. Ogólny jego układ nie może być zmieniany, jednak pewne jego elementy mogą być przesuwane (mapa, ekwipunek, paski stanu, przyciski) lub zmodyfikowane w rozmiarze (okno gry, konsola).
3.2.1 Okno Gry
Okno gry jest główną częścią ekranu. Odbywa się tu prawie cała rozgrywka - tu zobaczysz poruszające się inne postacie, nadchodzące potwory, przedmioty na ziemi oraz oczywiście otaczający cię krajobraz. Twoja postać zawsze znajduje się w centrum okna gry.
Możliwe jest zmodyfikowanie rozmiaru tego okna. Jeżeli to zrobisz, konsola również proporcjonalnie zmniejszy się lub zwiększy. Aby zmienić rozmiar okna gry, kliknij lewym przyciskiem myszy na jego dolnej krawędzi i przeciągnij myszką w górę lub w dół, przytrzymując wciśnięty lewy klawisz myszy.
3.2.2 Automapa
Automapa jest czymś w rodzaju radaru, pokazuje twoje otoczenie z lotu ptaka. Jest to w pewnym sensie miniaturowa wersja okna gry, która jednak ukazuje znacznie większy obszar. Podobnie też do okna gry, na środku automapy jest pozycja twojej postaci, oznaczona jako biały krzyżyk, i również podobnie do okna gry możesz przemieszczać swoją postać klikając lewym klawiszem myszy na automapie. Są jednak dwie zasadnicze różnice: po pierwsze, nieodkryte obszary na automapie są zakryte czarną mgłą uniemożliwiającą ci zobaczenie tego, co jest tam ukryte. Po drugie, na automapie istnieje możliwość zaznaczania interesujących nas miejsc. Aby postawić znak, kliknij prawym klawiszem myszy na mapie i wybierz "Set Mark" z menu kontekstowego. Jeżeli w danym miejscu jest już jakiś znak, w ten sam sposób możesz go edytować lub usunąć. Kiedy ustawiasz lub edytujesz znak, możesz mu wybrać ikonę i wpisać krótki opis. Na prawo od automapy znajdziesz różę wiatrów i kilka przycisków. Są one przeznaczone do przewijania mapy we wszystkich kierunkach, włączając w to wyższe i niższe piętra.
Róża wiatrów
Klikanie w różnych jej miejscach przesunie mapę w żądanym kierunku. Alternatywnie ten sam efekt można uzyskać przy pomocy kombinacji klawiszy Alt + klawisze kursora. Podobnie jak klawisz "Centre", kliknięcie na środek róży wiatrów wycentruje mapę (ustawi ją tak, aby twoja postać była na środku).
Szkła powiększające
Jak można się spodziewać, służą one do zmiany powiększenia mapy. Górny przycisk oddali automapę, dolny spowoduje jej przybliżenie.
Jak wszystkie ruchy mapy, także i obsługa powiększenia może być obsługiwana przez skróty klawiszowe (Alt+Home - oddalenie, Alt+End - przybliżenie).
Pokaż wyższe/niższe piętro
Oprócz najbliższego otoczenia mapa pokazuje także piętra usytuowane pod i ponad aktualną pozycja postaci. Użyj tych przycisków, aby zobaczyć wyższe i niższe poziomy. Odpowiadają temu skróty Alt+PageUp oraz Alt+PageDown.
Centrowanie
Podobnie jak kliknięcie na środek róży wiatrów, klawisz "Centre" wycentruje mapę (ustawi ją tak, aby twoja postać była na środku).
3.2.3 Paski stanu
Te dwa paski pokazują stan dwóch najważniejszych atrybutów twojej postaci: życia (czerwony) i many (niebieski). Paski pokazują ich aktualny stan w stosunku do stanu maksymalnego, podczas gdy liczba obok nich oznacza ich dokładną ilość w danej chwili.
Jest kilka sposobów przywracania punktów many i życia. Szczegóły w sekcji poświęconej postaciom.
3.2.4 Inwentarz
Ta część ekranu gry pokazuje wyposażenie twojej postaci. Znajdziesz tu rysunek ciała aktualnej postaci, podzielone na oddzielne sloty. Są to miejsca na ekwipunek - jedno na głowie, jedno na korpusie, dwa na rękach itd. Aby ubrać jakiś przedmiot po prostu przeciągnij go na odpowiedni slot.
Proszę zauważyć, że przedmioty mogą być wsadzone tylko w przeznaczone dla nich sloty. Np. nie możesz umieścić miecza w slocie na hełm. Ponadto, niektóre przedmioty wymagają odpowiedniej profesji. Ciężka złota zbroja może zostać założona tylko przez silnych rycerzy oraz paladynów. Natomiast tylko magowie i druidzi są w stanie założyć na siebie magiczne przedmioty, takie jak magiczny kapelusz. Jeżeli chcesz, możesz ukryć okno z ekwipunkiem poprzez kliknięcie na przycisk w górnym lewym rogu.
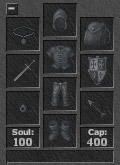
- Sloty pancerza - Są to 4 sloty, przeznaczone na ochronę twoich stóp, nóg, korpusu oraz głowy. Są one zarezerwowane dla ubrań oraz zbroi.
- Slot broni - Ten slot przeznaczony jest dla wszelkiej maści broni, począwszy od miecze, topory, łuki poprzez rózgi i kije po śnieżki.Pamiętaj jednak, że nie jesteś w stanie używać broni dla innej profesji oraz poniżej wymaganego poziomu.
- Slot tarczy - W tym slocie możesz umieścić tarcze lub książkę magiczną, przeznaczoną dla magów i druidów. Pamiętaj, że nie możesz używać tego slotu podczas używania broni dwu-ręcznej.
- Slot amuletu - Przeznaczony jest on do umieszczenia w nim amuletów lub naszyjników.
- Slot pierścieni - Jest on zarezerwowany dla pierścieni.
- Slot ładunkowy - Służy on do noszenia worków lub plecaków.
- Ekstra slot - W slocie ekstra jesteś w stanie umieścić przedmioty przeznaczone do użycia blisko ręki (amunicje oraz źródła światła). Rysunek strzały nie oznacza, że można używać tylko łuku - bełty do kusz również mogą zostać tutaj umieszczone. Jest to również świetne miejsce do umieszczenia źródła światła.
Oprócz slotów na ciele, pod ekwipunkiem znajdują się 3 dodatkowe pola. Nie jest możliwe, aby umieszczać w nich przedmioty - te małe pola zawierają dodatkowe informacje o twojej postaci:
Wskaźnik Soul Pointsów
Pole w lewym dolnym narożniku pokazuje ilość soul pointsów. Ich maksymalna ilość to 100 u zwykłych postaci, a 200 u postaci z promocją. Ilość tych punktów jest redukowana za każdym razem, kiedy rzucisz zaklęcie runiczne lub inne zaklęcie, które tworzy przedmioty, takie jak jedzenie czy amunicję. Soul pointsy odnawiają się, jeżeli zabijasz potwory o doświadczeniu w ilości równej lub większej od poziomu twojej postaci lub gdy śpisz w łóżku.
Wskaźnik udźwigu
Małe pole w prawym dolnym rogu pokazuje aktualne obciążenie. Jeżeli spróbujesz podnieść przedmiot, którego waga przekracza twój udźwig, otrzymasz wiadomość o błędzie. Wagę przedmiotu możesz sprawdzić patrząc na niego.
Stan postaci
Podłużne pole poniżej ekwipunku pokazuje, czy twoja postać jest pod wpływem jakichkolwiek specjalnych warunków. Są one oznaczone specjalnymi symbolami, między innymi podpalenie, otrucie, blokada wylogowania, taka jak na rysunku wyżej. Ich pełna lista znajduje się w rozdziale dotyczącym postaci.
3.2.5 Kontrola Walki
Na prawo od ekwipunku znajdziesz 6 przycisków. Służą one do ustawiania trybu walki.
![]() Ofensywna
Ofensywna
Postacie ustawione w tryb walki ofensywnej rzucą się w wir walki, koncentrując wszystkie swoje umiejętności na ataku, do którego otrzymają bonus. Skutkiem ubocznym takiej zaciętej walki będzie jednak zmniejszenie zdolności obrony postaci.
![]() Zbalansowana
Zbalansowana
To domyślnie ustawienie. Postać walcząca w sposób zbalansowany podzieli swoje umiejętności w równy sposób między obronę i atak.
![]() Defensywna
Defensywna
Postaci walczące defensywnie będą próbowały chronić się, najlepiej jak to możliwe. Mogą też jednocześnie atakować, jednak szanse trafienia przeciwnika będą znacznie zmniejszone.
![]() Stój w czasie walki
Stój w czasie walki
To domyślny tryb ruchu. Postacie w tym trybie będą się starały stać w miejscu i nie zmieniać swojej pozycji (dopóki nie zostaną popchnięte przez innego gracza lub sam gracz je przesunie).
![]() Ścigaj przeciwnika
Ścigaj przeciwnika
Postacie ustawione w tym trybie będą ścigać uciekającego przeciwnika. Kiedy wydane zostanie polecenie ataku, postać będzie przemieszczać się jak najbliżej do celu najkrótszą możliwą drogą, Jeżeli nie podoba ci się droga jaką obiera twoja postać, możesz zatrzymać ją klikając na "Stój w czasie walki" lub poruszając ją myszka, albo klawiszami kursora. Jeżeli jednak wyłączona jest opcja "Auto Chase Off" w opcjach gry, twoja postać będzie kontynuować swój pościg kiedy zwolnisz klawisz kursora.
![]() Secure Mode
Secure Mode
Domyślne ustawienie. W trybie bezpiecznym postacie nie mogą zaatakować innych graczy nie oznaczonych czaszką. Dzięki temu nie jest możliwe zaatakowanie niewinnych przechodniów czy też przyjaciół przez przypadek. Zawsze jednak możesz bronić się przed atakami, gdyż agresorzy są automatycznie oznaczani. Pamiętaj też, że bezpieczny tryb nie zapobiegnie byciu oznaczonym czaszką jeżeli spowodujesz obrażenia, na przykład przy pomocy fire fieldów lub eksplozji.
![]() Normal Mode
Normal Mode
W tym trybie możesz dowolnie atakować wszystkie inne postacie. Pamiętaj jednak, że za atakowanie nieoznaczonych postaci, sam otrzymasz znak czaszki.
3.2.6 Przyciski kontrolne
Obok inwentarza znajduje się też zestaw dodatkowych przycisków:
Stop
Jego naciśnięcie zatrzyma wykonywanie wszystkich akcji w danym momencie. Taki sam efekt daje też na klawiaturze klawisz Esc.
Options
Kliknięcie na ten przycisk otworzy menu opcji. Osiągalne jest też ono z ekranu powitalnego. Pełna lista wszystkich opcji w Tibii znajduje się w odpowiednim rozdziale instrukcji.
Help
Jeżeli masz pytanie lub problem, kliknięcie na ten przycisk pomoże ci go rozwiązać. Pojawi się specjalne menu pomocy, z którego wybrać możesz jakiego typu pomocy potrzebujesz. Pierwsze cztery przyciski (client help, game hints, tutor help, rule violation report) służą do pomocy wewnątrz gry, pozostałe dwa odeślą cię do odpowiednich sekcji strony internetowej. Więcej informacji na ten temat w rozdziale dotyczącym pomocy .
Logout
Tego przycisku należy użyć, gdy chcesz opuścić Tibię. Jeżeli twoja postać nie jest w stanie blokady wylogowania, kliknięcie tego przycisku przeniesie cię do ekranu tytułowego z wyświetloną listą postaci, więc łatwo będziesz mógł zalogować się z powrotem. Lista postaci zamknie się po 30 sekundach z powodów bezpieczeństwa.
Pomimo tego, że można wyłączyć klienta w dowolnym momencie, należy pamiętać, że postać może pozostać w grze z powodu blokady przed wylogowaniem. Taki sam efekt może mieć też stracenie połączenia z serwerem. Postacie zostaną też automatycznie wylogowane po 16 minutach bezczynności, to jest jeżeli przez ten czas nie zostanie wykonana żadna akcja. Po 15 minutach takiej bezczynności wysłane zostanie czerwone ostrzeżenie o zbliżającym się wylogowaniu.
VIP
Kliknięcie tego przycisku przywoła listę VIP-ów ("Very Important People"). Możesz dodać tu do 20 postaci, a jeżeli jesteś graczem Premium - nawet 100. To bardzo przydatna opcja, ponieważ patrząc na listę VIP-ów zawsze będziesz wiedzieć kiedy twoi przyjaciele czy też wrogowie są online. Więcej informacji na temat listy VIP-ów w sekcji dotyczącej komunikacji.
Battle
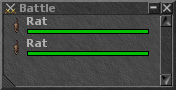
Użyj tego przycisku, aby otworzyć listę battle. W tym okienku zobaczysz listę wszystkich postaci i potworów w polu widzenia. Lista zawiera miniaturkę postaci, stan jego zdrowia oraz (jeśli obecny) znak czaszki. To także bardzo użyteczna rzecz, gdyż przy pomocy listy battle możesz nakierowywać swoje ataki i zaklęcia. Zauważ jednak, że nie jest możliwe celowanie w ten sposób zaklęciami w innych graczy.
Skills
Kliknięcie tego przycisku otwiera okno zawierające wszystko, czego potrzebujesz wiedzieć o swojej postaci. Są to między innymi jej doświadczenie, poziom, punkty życia, many, poziom magiczny i umiejętności. Doświadczenie postaci i poziomy umiejętności są oznaczone przez cyfry po prawej stronie, podczas gdy postęp w kierunku awansu w danej umiejętności jest oznaczony przy pomocy paska. Aby uzyskać bardziej dokładne informacje na temat swoich postępów w danej umiejętności, umieść wskaźnik myszy nad odpowiednim paskiem i poczekaj na wyświetlenie dymku zawierającego informacje ile procent jeszcze brakuje do awansu. Istnieje możliwość ukrycia niektórych pasków w okienku umiejętności. W tym celu kliknij na nim prawym klawiszem myszy i wybierz, które z nich chciałbyś ukryć. Szczegóły w rozdziale dotyczącym postaci.
3.2.7 Konsola
Konsola służy do komunikacji z innymi graczami. Składa się ona z pola, w którym zapisywane są wszystkie wiadomości oraz z linii do wpisywania wiadomości własnych. Konsola jest zazwyczaj ustawiona na kanał default, na którym możesz rozmawiać z pobliskimi graczami i NPCami. Oprócz tego dostępne są też kanały pozwalające ci rozmawiać z graczami na odległość. Możesz je rozpoznać po opisanych zakładkach. Aby zmienić aktualny kanał, naciśnij klawisz Tab lub kliknij na zakładkę kanału którego chcesz użyć. Więcej informacji na temat użycia konsoli jak też rozmów ogólnie w sekcji dotyczącej komunikacji.
3.2.8 Cooldown Bar
Nad konsolą wyświetlany jest Cooldown Bar. W tym miejscu wyświetlany jest czas ponownego użycia dla poszczególnych grup zaklęć i czarów. Mówiąc ogólnie, dzięki temu możemy się dowiedzieć kiedy ponownie będziemy mogli użyć dane zaklęcie. Jeśli użyjesz dany czar, pojawi się on jako zaklęcie i jako grupa zaklęć w postaci ikonki. Czas do ponownego użycia czaru wyświetlany jest w postaci białej linii pod ikonką. Jeżeli pasek staje się krótszy, czas oczekiwania na ponowne użycie czaru staje się krótsze. Gdy biały pasek zgaśnie, możesz ponownie użyć dany czar. Należy jednak pamiętać, że czas oczekiwania dla grup i poszczególnych czarów nie zawsze jest taki sam.
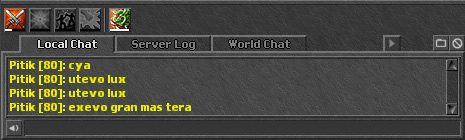
Trzy pierwsze grupy czarów to – atak, leczenie oraz wspomaganie. Ostatnią grupą jest grupa czarów specjalnych. Wszystkie oznaczone są na szaro dopóki nie zostaną użyte. Cooldown Bar można również wyłączyć poprzez odznaczenie opcji w „Options > General > Show Cooldown Bar”.