
Spójrzmy na menu i na przyciski po lewej: "Enter Game", "Access Account;, "Options", "Info" oraz "Exit Game".
Jeśli klikniesz na przycisk "Options" na ekranie pojawi się następującego menu:
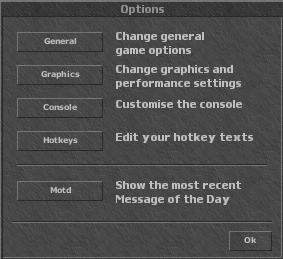
Okienko pokazuje wszystkie opcje. Najpierw zobaczymy "General Options"
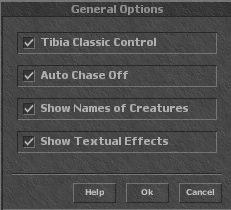
Tutaj możesz wybrać:
Tibia Classic Control: Zaznacz tę opcję jeśli chcesz aby ułożenie i wygląd był taki jak w starym kliencie. Wtedy będziesz mógł patrzeć na obiekty kilkając na nie dwoma przyciskami myszy, a atakować prawym kliknięciem na nie. Menu z większą ilością opcji otworzy ci się kiedy przytrzymując CTRL klikniesz na przedmiot. Choć opcja ta jest standardowo wyłączona, zdecydowana większość graczy woli ją włączyć.
Auto Chase Off: Jeśli ta opcja jest zaznaczona, twoja postać nie będzie automatycznie szła za atakowaną postacią lub potworem.
Show Hints: Wskazówki będą pokazywane, przy pierwszym logowaniu, lub np. gdy pierwszy raz zabijesz potwora. Migający wykrzyknik w prawym górnym rogu będzie oznaczał odkrycie nowej wskazówki. Odznacz tę opcję jeśli nie chcesz ich oglądać. Możesz zawsze obejrzeć wskazówki używając menu pomocy ("Help"). Jeśli grasz już po raz któryś w Tibię, możesz spokojnie wyłączyć tą opcję, jednak początkującym graczom zalecamy pozostawienie jej włączonej.
Show Names of Creatures: Nad wszystkimi postaciami na Tibii jest wyświetlana ich nazwa oraz życie. Odznacz tę opcję jeśli nie chcesz tego widzieć. Możesz to zrobić za pomocą CTRL+N. Może to być pomocne gdy wchodzisz do zatłoczonego miejsca.
Show Textual Effects: Jeśli potwory tracą życie oraz jeśli dostajesz punkty exp pokazywane jest to w postaci liczb. Jeśli nie chcesz tego widzieć wyłącz tę opcję..
Następną opcją jaką możesz wybrać jest opcja ustawienia grafiki
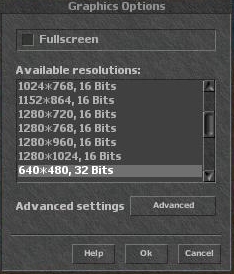
Fullscreen: Zaznacz tą opcję, jeśli chcesz grać na pełnym ekranie. Możesz przełączać grę między trybem pełnoekranowym a okienkowym w dowolnym momencie naciskając CTR+F lub ALT+enter. Na liście poniżej możesz wybrać w jakim trybie na pełnym ekranie gra
ma chodzić. Tutaj możesz również wybrać również pomiędzy wieloma rozdzielczościami. Przeważnie grafika w Tibii rozciąga się aby wypełnić cały ekran. Jednak im większe jest okno tym trudniej dobrać rozdzielczość. Okno może wyglądać nieproporcjonalnie.
Tutaj możesz również wybrać również pomiędzy wieloma rozdzielczościami. Przeważnie grafika w Tibii rozciąga się aby wypełnić cały ekran. Jednak im większe jest okno tym trudniej dobrać rozdzielczość. Okno może wyglądać nieproporcjonalnie.
Zaawansowane opcje graficzne:
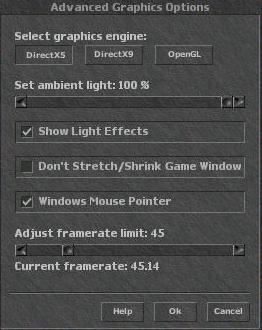
Select Graphics engine: Pozwala ustawić silnik graficzny. Jeżeli szybkość grafiki cię nie zadowala – popróbuj z zmianami tych 3 silników.
Więcej na ten temat dowiesz się tutaj
Set: ambient light: Pozwala ustawić jasność. Niewiele daje, ale na ciemnych monitorach może się przydać.
Show Light Effects: Niektóre karty graficzne nie obsługują szybkich zmian grafiki. Jeśli po uruchomieniu gry widzisz tylko biały ekran, wyłącz tą opcję, co powinno pomóc. Spowoduje to pogorszenie grafiki i wyłączenie pewnych szczegółów, ale będzie dało się grać :)
Don't stretch/shrink the Map: Niektóre karty graficzne nie są w stanie obsłużyć kurczenia się mapy i rozciągania. Jeśli masz wolny komputer, dzięki włączeniu tej opcji możesz nieco zwiększyć ilosć FPS. Ta opcja pozwoli ci na wyłączenie tej funkcji. Przy pierwszym uruchamianiu opcje zostaną zoptymalizowane względem twojego komputera.
Windows Mouse Pointer: Niektóre karty graficzne nie są w stanie wyświetlać kursora poprawnie: Kursor będzie migał. Jeśli wyłączysz tę opcję, Tibia będzie używała własnego kursora, który zawsze będzie widoczny, ale może być wolniejszy.
Teraz możesz wybrać opcje tekstowe gry.
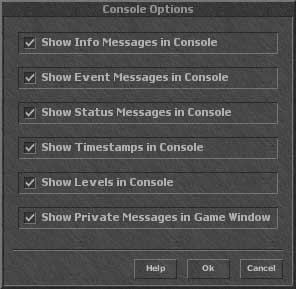
Dzięki tym opcjom możesz wybrać, co ma być pokazywane w konsoli.
Info Messages: Zielone wiadomości, które wyświetlają się po obejrzeniu czegoś.
Event Messages: Białe wiadomości, które otrzymujesz np. po wskoczeniu poziomu.
Status Messages: Białe wiadomości takie jak "You lose ... hitpoints." na dole pola gry.
Show Timestamp in Console: Jeśli to pole jest zaznaczone obok wiadomości będzie wyświetlany czas nadejścia wiadomości.
Show Levels: Pokazuje na czacie, ktor jaki ma level.
Show Private Messafes in Game Window: Pokazuje prywatne wiadomości w oknie gry.
Kolejną możliwością są bardzo przydane Hotkeye
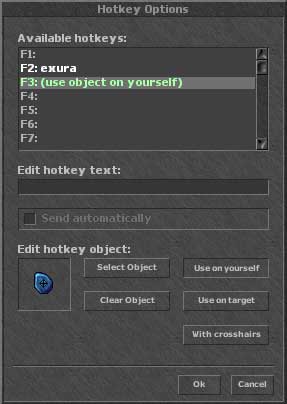
Jest to bardzo przydatna funkcja gry, możemy przyporządkować sobie pod poszczególne przyciski klawiatury przedmioty, czary, czy zwykłe słowa.
Avaliable hotkeys: dostępne klawisze, które można przystosować
Edit hotkey: kiedy wybierzemy już klawisz, możemy wpisać tekst jaki będzie się pojawiał po jego naciśnieciu, jeśli wybieramy send automatically, będzie się on od razu wysyłał (nie trzeba dodatkowo naciskać entera)
Edit hotkey object: jeśli chcemy aby hotkey wskazywał na przedmiot, a nie tylko tekst
Select object: klikamy to i wskazujemy na obiekt, który ma się znajdować pod tym hotkeyem, np. runa UH
Clear object: klikamy jeśli chcemy cofnąć swój wybór
Use on yourself: używamy przedmioty na sobie
Use on target: uzywamy na czymś innym
With crosshairs: pokazuje celownik
Message of the Day pokazuje ostatnią wiadomość dnia.